

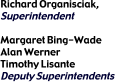
 |
 |
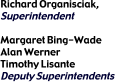 |
||||
|
Office of Technology Projects & Collaborations |
||||||
|
1. LOG IN AS ADMINISTRATOR 2. Click on APPLE MENU 3. Click on CONTROL PANEL 4. Click on EXTENSIONS MANAGER 5. Click VIEW on the top of your screen and select AS PACKAGES 6. DE-SELECT the AIRPORT SOFTWARE AND DRIVERS. By selecting the Main item, all the items will be unchecked. 7. CLOSEOUT of Extensions Manager 8. Insert the CD ROM and run the INSTALLER.EXE file. Confirm and accept the agreement 9. REBOOT 10. Click on APPLE MENU 11. Click on CONTROL PANEL 12. Click on EXTENSIONS MANAGER 13. Confirm that all items for ORINOCO are selected 14. CLOSEOUT of Extensions Manager 15. Click on APPLE MENU 16. Click on CONTROL PANEL 17. Confirm that ORINOCO now appears in the list and select it. This will bring up the SETUP ASSISTANT MENU 18. Select JOIN ACCESS POINT, BROADBAND, AND GATEWAY OR 3RD PARTY 802.11 19. In the NETWORK NAME you should enter your schools SSID as it appears in Section 8 of your WNDP 20. NEXT (arrows on the bottom) 21. Select USER ENCRYPTION KEY and enter 0x (zero and a lower case “x”) followed by your WEP KEY as it appears in Section 8 of your WNDP 22. NEXT 23. Click on CREATE A MATCHING TCP CONFIGURATION USING DHCP 24. NEXT 25. Enter a CONFIGURATION NAME (School Code) 26. Select CREATE CONFIGURATION button 27. Click on the newly created Configuration Name and select ACTIVATE 28. Verify you connect to the Cisco AP in the room. You will see the status bar moving if you are connect. If you do not associate, there are a few things you can check. Confirm that TCP/IP is ACTIVE. You could also try re-entering both the SSID and WEP KEY 29. Once associated, click on the old Configuration Name select DELETE 30. CLOSE OUT 31. REBOOT 32. LOG IN AS ADMINISTRATOR 33. Click on APPLE MENU 34. Click on CONTROL PANEL 35. Click on APPLETALK and verify that ORINOCO is selected in the drop down list. Save this configuration and re-launch APPLETALK and confirm you are receiving an “APPLETALK ZONE”. This zone number with be your school code 36. LAUNCH INTERNET BROWSER and confirm you can get out to the Internet 37. If your machine has multiple profile options at boot up (ex. Administrator, Teacher, Students) you should log into each and test each of these options for Internet.
|
||||||